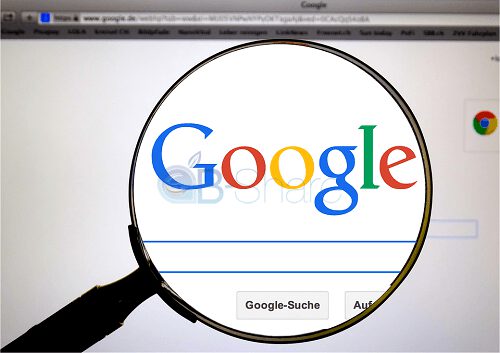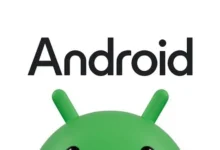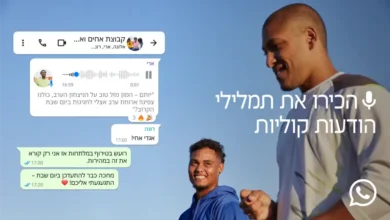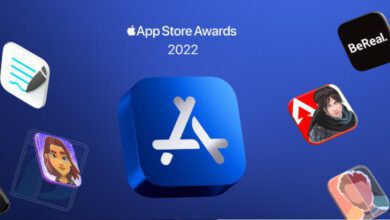לא במקרה הפך Zoom ליישום הפופולרי ביותר לניהול שיחות וידאו עם חברים, משפחה וקולגות לעבודה: הוא מאוד קל לשימוש ומציע כמה יתרונות משמעותיים – שהספיקו לו כדי לקטוף את תואר יישום השנה ב‑iPad לשנת 2020.

מינוי בסיסי של Zoom מאפשר לארח פגישות של עד 40 דקות עם עד 100 משתתפים, לשתף מסכים ולהקליט פגישות. אין הגבלת זמן על פגישות של אחד על אחד, ואופן ההתחברות פשוט מאוד ממש כמו לשלוח הודעה.
ריכזנו עבורכם את כל מה שחשוב שתדעו כדי להתחיל לנהל שיחות וידאו עם אחרים.
- התחלת פגישה
אחרי שתיצרו חשבון Zoom, תהיו הבעלים הגאים של Personal Meeting ID (זיהוי פגישות אישי) משלכם, שבו תשתמשו לאירוח מפגשים מקוונים.
כדי לארח פגישה, הקישו על סמל New Meeting (פגישה חדשה) הכתום, ולאחר מכן הקישו על Start a Meeting (התחלת פגישה) כדי לפתוח את הדלת הווירטואלית.
עכשיו, כדי להזמין משתתפים, הקישו על Participants (משתתפים) בחלק התחתון של המסך, ולאחר מכן על Invite (הזמנה). ניתן לשלוח הזמנות בדוא"ל או דרך "הודעות" (Messages). לחלופין, תוכלו לאפשר ליישום לסרוק את אנשי הקשר שלכם ולהוסיף אנשים שכבר יש להם חשבון Zoom. לשם כך, עברו אל Settings (הגדרות) > Contacts (אנשי קשר) > Phone Contacts Matching (התאמת אנשי קשר מהטלפון).
- הצטרפות לפגישה
הדרך הפשוטה ביותר להצטרף לפגישה שמארח אדם אחר היא להשתמש בקישור שכלול בהזמנה שנשלחה אליכם. אם אינכם רואים קישור, חפשו Meeting ID Code (קוד זיהוי של פגישה) – סדרה של מספרים שמופרדים באמצעות קווים מפרידים. לאחר מכן, עברו ל‑Zoom, הקישו על Join (הצטרפות) והדביקו את הקוד בתיבה Meeting ID (זיהוי הפגישה).
- ניהול שיחות
אתם בפגישת Zoom. אם אתם משוחחים עם שני אנשים או יותר, באפשרותכם להחליק שמאלה כדי לראות את כולם על המסך בבת‑אחת. צריכים לסגור את המצלמה ולהשתיק את המיקרופון במהירות? פשוט החליקו ימינה. פעולה זו מפעילה את מצב Safe Driving Mode (מצב נהיגה בטוחה) (שעובד היטב גם אם אתם יושבים בבטחה בבית).
אם החיבור מקרטע – או אם השיער ממש לא הסתדר לכם הבוקר – הקישו על Stop Video (הפסקת וידאו) כדי לכבות את המצלמה ולעבור לשמע בלבד.
התייפייפות
אחת התכונות הייחודיות ב‑Zoom היא Touch Up My Appearance (ליטוש המראה שלי), שמשתמשת בתכסיסים דיגיטליים כדי לגרום לכם להיראות טוב יותר בעין המצלמה. היא לא תצמיח לכם שרירים של גיבור‑על, אבל היא תלטש את המראה הכללי. כדי להפעיל תכונה זו, עברו אל Settings (הגדרות) > Meetings (פגישות) וגללו אל Touch Up My Appearance (ליטוש המראה שלי).
- שינוי מקום (וירטואלי)
רוצים לחוש כאילו שאתם מבלים במקום קצת יותר מסעיר מהמשרד הביתי שלכם? הפעילו Virtual Background (רקע וירטואלי) במהלך פגישה על‑ידי הקשה על More (עוד). היישום מספק תמונה לדוגמה, אבל תוכלו להוסיף תמונות אחרות בעצמכם.
מקור: אפסטור